Geen producten in je winkelmand
Om je de beste ervaring te kunnen geven maken wij gebruik van Cookies. Door het gebruiken van onze website ga je hier automatisch mee akkoord. Wil je meer informatie? Klik dan hier.

Twee weken terug schreef ik al een eerste blog over het organiseren van je Google Drive. Deze blog kun je hier lezen. Geen Google Drive? Geeft niets, dan nog vind je hier bruikbare tips om jouw bestanden georganiseerd te houden!
Wist je dat je de kleuren van je mappen kunt aanpassen? Hoe je dat doet? Selecteer een map en klik met de rechtermuisknop – kies Kleur wijzigen. Zoals je ziet, heb ik maar een paar mappen van een kleurtje voorzien. De map van mijn groep en die van coöperatief werken. Deze mappen gebruik ik vrijwel dagelijks en op deze manier zorg ik ervoor dat ze er net wat meer uitspringen voor mij. Je kunt natuurlijk ook elke map een kleurtje geven. Denk ook aan submappen om die eenzelfde kleur te geven.
Opdracht:
Kleur categorieën en vervolgens submappen opnieuw in zodat ze overeenkomen met de categoriemap.
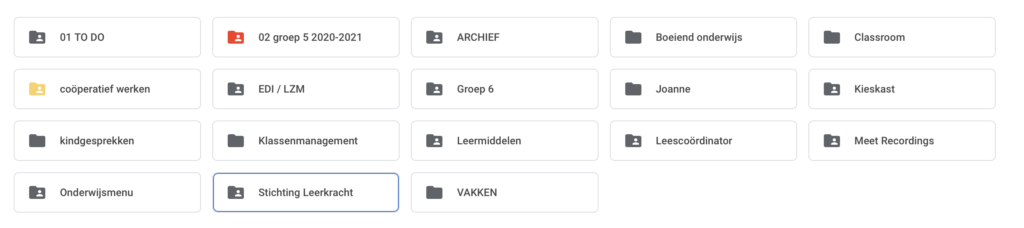
Soms wil je een bestand gewoon heel makkelijk en snel kunnen vinden, zonder dat je eerst door allerlei mappen moet klikken. Deze bestanden kun je een ster geven. Met Google Drive kun je bestanden een ster geven om ze verder te filteren. Sommige mensen gebruiken hun sterren als een combinatie van To-Do-items, nog in het werken-items en Snelle toegang-items. Je kunt zelfs mappen een ster geven (ideaal voor snelle toegang tot die submap van een submap in een map die je vaak gebruikt). In het Google Drive menu aan de linkerkant zie je MET STER staan. Als je daarop klikt, zie je welke bestanden/mappen je een ster hebt gegeven. Met de rechtermuisknop kun je de ster bij een bestand verwijderen. Wil je een bestand juist een ster geven, dan klik je rechtermuisknop en kies je toevoegen aan met ster.
Opdracht:
Bedenk hoe je het sterrensysteem wilt gebruiken en selecteer bestanden/mappen die een ster krijgen.
Bovenaan Google Drive vind je het tandwieltje. Hiermee kun je instellingen wijzigen. Zo heb ik het bijvoorbeeld ingesteld dat ik niet van elke wijziging die een collega in een gedeeld document maakt een mailtje krijg.
Opdracht:
Beslis hoe jij de instellingen wilt hebben staan en pas dit eventueel aan.
Alleen de Classroom archiveren is niet voldoende. Als je Google Classroom gebruikt, wil je ook een aantal specifieke taken voor je klasmappen uitvoeren. Zorg er eerst voor dat je in Google Classroom al het werk van leerlingen teruggeeft – dit zal in de toekomst helpen wanneer je de gedeelde map aanpakt. Ga vervolgens naar de klasmap en verplaats alle oude klassen of mappen naar de ARCHIEF-categoriemap die je eerder hebt gemaakt. Ik raad aan om jaarlijkse submappen in de ARCHIEF-map te hebben, zodat je je oude lessen op deze manier kunt sorteren. Om de hele map te verplaatsen, selecteer je deze, klik met de rechtermuisknop en kiest Verplaatsen naar. Zoek vervolgens de map ARCHIEF. Ik verplaats eerst alles, dan ga ik naar de map en sleep ik elke map naar de jaarlijkse submap.
Opdracht:
Ga naar Google Classroom om werk van leerlingen in te leveren en oude klasmappen en opdrachten te archiveren.
Mijn laatste tip is de optie om beschrijvingen toe te voegen aan mappen in je Google Drive. Op dit moment weet je wat er in elke map zit, maar over een jaar heb je misschien een opfriscursus nodig. Selecteer de map en klik op het kleine “i”-infopictogram bij de prullenbak. Je ziet een veld waar je een beschrijving kunt toevoegen. Ik vermeld de soorten items en eventuele trefwoorden die me kunnen helpen de inhoud te identificeren.
Opdracht:
Voeg eventueel trefwoorden toe aan bestanden.
Juf Joanne
Parkweg 11
4461 SG Goes
Om je de beste ervaring te kunnen geven maken wij gebruik van Cookies. Door het gebruiken van onze website ga je hier automatisch mee akkoord. Wil je meer informatie? Klik dan hier.